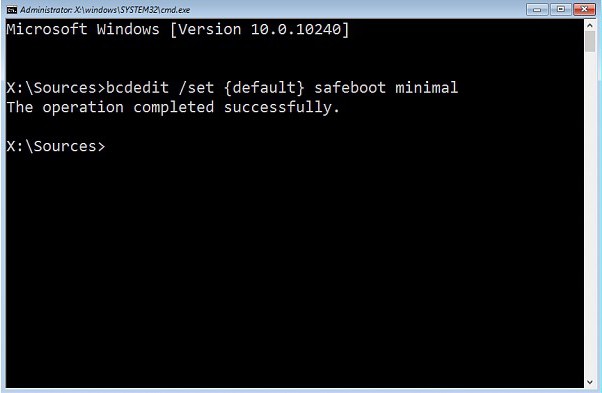Så här aktiverar du Säkert läge på Windows 10: Bästa praxis
Det är ingen hemlighet som ganska ofta finnsFelsituationer när det så kallade säkra läget (Säkert läge) kan behövas för att återställa systemets funktionalitet eller utföra vissa diagnostiska åtgärder. Låt oss se hur du aktiverar säkert läge på Windows 10 på en bärbar dator eller dator. Omedelbart är det värt att överväga att tekniken som beskrivs nedan är radikalt annorlunda än vad som var i de gamla systemen.
Så här aktiverar du Säkert läge på Windows 10: Grundläggande metoder
Som det visade sig kom en ny "tio" framganska många innovationer, som, för att uttrycka det mildt, tyckte många användare inte om. Det var inte utan störningar i systemlastarens arbete i säkert läge. Faktum är att den klassiska farfarens sätt att trycka på F8-tangenten vid uppstart inte fungerar här. Varför skulle överge honom, det är oklart. Men frågan om hur du aktiverar säkert läge på Windows 10 har flera intressanta lösningar, jämfört med de gamla metoderna.

I det här fallet handlar det omanvänd systemkonfigurationsinställningar, tangentbordsgenvägar och kommandon, kommandorad, systemåterställning och till och med ändra motsvarande inställningar i den uppdaterade "Kontrollpanelen". Men om allt i ordning.
Så här aktiverar du säkert läge på Windows 10 vid starttiden: MSConfig-verktyget
Låt oss först titta på den generiska metoden med de systemkonfigurationsinställningar som heter från "Kör" -menyn med kommandot msconfig.

I inställningsfönstret som öppnas måste du gå tillhämtningsfliken. Nedan visas laddningsparametrarna. Här markerar du rutan bredvid säkert läge, spara sedan ändringarna och starta om systemet.
Det bör noteras omedelbart att denna metodbra att lösa problemet med hur du aktiverar säkert läge (på Windows 10) när du slår på datorn eller datorn. Här beror vissa besvär bara på det faktum att systemet vid varje start alltid laddas i säkert läge. Om du inte behöver det måste du inaktivera det på samma sätt.
Använda en specifik tangentbordsgenväg och kommandon
Ganska intressant kan kallas alternativetlösa problemet med hur man aktiverar säkert läge i Windows 10, vilket innebär en omstart när Shift-tangenten hålls nere. Här är det bara nödvändigt att ta hänsyn till att en sådan teknik också är lämplig om man väljer ett säkert läge i inloggningsfönstret.

För att komma igång, välj partitionen på Start-menynav, men sluta vid omstartslinjen. Håll Shift-tangenten, klicka på kommandot omstart, sedan i den nya dialogrutan, fortsätt till felsökning Felsök och välj Avancerade alternativ först och sedan Starta inställningar. Slutligen klicka på knappen Starta om.
Efter omstart visas ett fönster på skärmen, vilket indikerar 9 alternativ för att starta systemet, inklusive det säkra läget.
Aktiverar Säkert läge från Kontrollpanelen
Låt oss nu se hur du aktiverar säkert läge på Windows 10 med hjälp av "Kontrollpanelen".
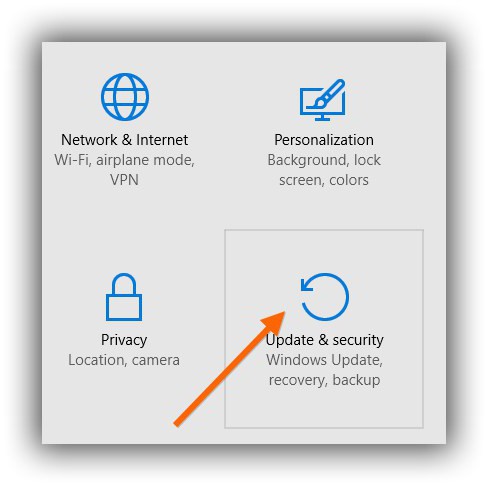
Här bör du se avsnittet Parametrar, ochGå sedan till uppdateringen och säkerhetsmenyn. Här använder vi avancerade startalternativ och trycker på omstartsknappen. Ytterligare åtgärder är helt analoga med föregående version.
Hanterar Säkert läge från kommandoraden
Ett annat bra sätt att lösaProblemet med hur man aktiverar säkert läge (i Windows 10) är användningen av kommandoraden, som kallas via "Kör" -menyn, genom att skriva in cmd-kombinationen. I det utkomna fönstret är det nödvändigt att föreskriva följande kombination:

Efter att operationen är avslutad är det nödvändigt att starta om systemet (helst härifrån):

Återigen kommer uppstart i säkert läge att etableras löpande. Du kan returnera lastaren till sitt ursprungliga tillstånd på samma sätt som i version 8:

Förresten, om användaren har problem med att starta systemet, så kan du använda den här kombinationen:

Det är också relevant för att starta ett säkert läge när du återställer systemet.
Börjar från återställningsläge
I det här läget behöver du en startdiskett ellerflash-enhet. Vi startar från flyttbara medier, vi går igenom scenen för att välja språk och regionala standarder och i fönstret med förslaget att installera från botten till vänster, välj restaureringen.

Gå nu till den diagnostiska sektionen, väljytterligare parametrar, och sedan - kommandoraden, där vi anger kommandot som anges ovan den senaste. Efter rapporten om framgångsrik avslutning av processen återgår vi till originalmenyn och använder fortsättningslinjen. Därefter startas datorn eller datorn automatiskt och ett känt fönster med nio startalternativ visas på skärmen.
Så här återställer du en anpassad start
Men det är inte allt. När du överväger hur du aktiverar säkert läge (i Windows 10), kan du inte kringgå återgången till det vanliga startläget med F8-tangenten. Detta görs enkelt. I den vanliga kommandoraden måste du skriva:

Starta sedan om. Nu, när man startar, kommer det så kallade självtestet att utföras, och efter att processen är klar trycker du på F8 några gånger.

Skärmen kommer att visa sig smärtsamtEtt klassiskt fönster med en lämplig meny med startalternativ. Men den här lösningen är huvudsakligen endast avsedd för användare som enligt vissa omständigheter eller vanor inte kan omstrukturera för innovationer, men som praktiken visar i allmänhet är det inte så svårt att göra det (det skulle vara en önskan).
Resultatet
Som du kan se, även om "dussin" präglas av en storAntalet innovationer, alternativ för att inkludera ett säkert läge i det har blivit mycket mer. Tja, vilken du vill välja beror på varje enskilt fall när du vill utföra en viss åtgärd.
Om vi närmar oss dessa frågor, så att säga, medI praktiken kan den mest sannolika lösningen kallas en engångs uppstart av en sådan regim, till exempel när du återställer nedladdning från ett flyttbart medium. Och sanningen, ja, du kommer inte att vara densamma för att använda den hela tiden, eftersom det tar längre tid systemet startas. I allmänhet, och användningen av säkra start rekommenderas endast i de fall där det finns problem eller misslyckanden.
Observera att när du väljer startalternativet meden återställningsdisk eller en flash-enhet krävs inte en ominstallation av "Windy" (du kan helt enkelt hoppa över det). När det gäller andra metoder kan de användas eller kasseras. Information om tillgängliga metoder är dock inte överflödig. Men som de säger kan allt användas.
</ p>