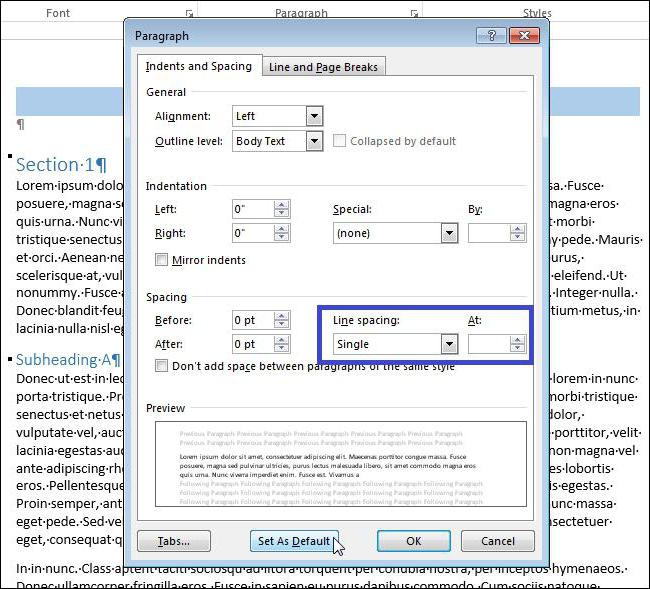Hur man gör stycken i "Word": tre sätt
När ett dokument är strukturerat och har ett braSom en helhet kan läsaren enkelt navigera i texten, vilket gör behandlingen lättare. När ett dokument är trevligt att läsa betyder det att texten är välformaterad. Element av formatering är ganska mycket i "Word", men i den här artikeln kommer den enda att röra sig - en paragraf. Det kallas också den röda linjen, som periodiskt kommer att göras i denna text.
Tyvärr vet väldigt få personer hur man gör styckeni "Word", eller de vet, men de gör det samma sak. I artikeln kommer alla tre metoder att övervägas: Använd linjalen, tabellen och menyn "Paragraph". De utför samma roll, men tillvägagångssättet till var och en av dem är annorlunda. Läs därför artikeln till slutet för att hitta ett sätt för dig själv.
Punkt med linjalen
Som nämnts ovan kan styckena i "Ordet" varagöra på tre sätt. Nu kommer de första av dem att övervägas - med hjälp av en linjal. Denna metod är ganska lätt att använda, men den är fortfarande inte populär nog. Troligtvis beror detta på sin felaktighet - punkt längd bestäms på ögonen, men om det inte spelar någon roll för dig, kan du säkert använda den.
Så först måste du ta reda på var den linjen är. Frågan är att det ibland är som standard borttaget och det är nödvändigt att inkludera det. Gör så här genom att följa dessa tre enkla steg:

- Gå till fliken "Visa" i programmet.
- Hitta ett område som heter "Show".
- Markera rutan bredvid linjen "Linjal".
Om du använder "Ward" i 2003-versionen måste du klicka på "Visa" och välj "Linjal" från listan.
Bestämning av reglagen på linjalen
Så, hur man inkluderar linjalen, nu blev det klart, men väldigt få människor vet hur man använder den. För att korrekt göra punkter i "Word", bör du bestämma i detalj varje skjutreglage på den.
Eftersom det är lätt att gissa är det nödvändigt att användalinjal som ligger ovanpå. Det finns bara 4 reglage på den - 1 till vänster, 3 till höger. Vi är intresserade av de reglage som finns på höger sida. De kan ses på bilden nedan.

Låt oss börja från botten. Glidreglaget i form av en liten rektangel påverkar indragningen av hela texten från vänstra kanten. Det rekommenderas just nu att självständigt kontrollera det genom att flytta åt vänster eller höger. Glöm inte att välja all text eller den nödvändiga delen av texten.
Mellanreglaget är ansvarig för höljet. Detta innebär att om du ändrar det till höger kommer alla rader utom den första raden i stycket att flyttas. Detta kan också kontrolleras oberoende.
Gör en punkt med linjalen
Och så nådde vi den övre reglaget. Det är vad vi behöver. Flytta den, du slår in den första raden i stycket - bestäm storleken på den röda linjen. Du kan ta stycket både till höger och till vänster beroende på vad du föredrar.
Som nämnts ovan tillåter denna metod intedefiniera precis den röda strängen. Med linjalen kan du bara grova ange indragen. Men för klarhet visas fission på den. Varje siffra är lika med en centimeter.
En paragraf med flikar
Första sättet, som stycken görs i "Word", har vi redan ansett, nu gå till nästa - till tabellen.
Denna metod, som den föregående, ger inte hundra procentprecision och i hög grad förlora linje, men det kan inte undgå att nämna. Med den kan du omedelbart göra indrag från vänstermarginalen, vilket betecknar den röda linjen. Nåväl, nu går vi till saken.

Tabulering utförs genom att tryckamotsvarande nyckel är TAB. Du kan klicka på det och se själv. Grovt sagt, när det pressas, sätts ett stort gap. Men om ett sådant utrymme läggs före punktens första rader, så syns det visuellt som en röd linje.
När det gäller minuserna av denna metod, detsingel, men ganska definierande. Om texten du skrev är ganska voluminös så kommer du inte att kunna göra en röd linje samtidigt i varje stycke. Det kommer att bli nödvändigt att göra detta metodiskt i var och en av dem. Därför är det lättare att använda en linjal eller meny "Paragraph", som vi nu ska prata om.
Punkt med menyn "Paragraph"
Nu ska vi göra en paragraf i 2007 Vorda, men det betyder inte att den här metoden inte fungerar för andra versioner, endast vissa skillnader kan observeras.
Så först måste vi komma till menyn "Paragraph". Du kan göra det på flera sätt genom att klicka på motsvarande ikon, vilken plats du kan se på bilden nedan.

Alternativt kan du klicka på texten på PCM och välja "Paragraph" från menyn.

I menyn "Paragraph" på den första fliken finns ett fält undernamnet på "indent", och det är det. Var uppmärksam på rullgardinsmenyn, över vilken skrivs "första raden:". Genom att klicka på det visas valen: "(nej)", "indrag" och "ledge". Om du väljer inte - kommer ingenting att hända, ledningen - flyttar alla rader utom den första i stycket, men indryckning - kommer att flytta första raden, vilket är vad vi behöver. Markera det och i fältet till höger, ange ditt värde. Således kan du exakt ange parametrarna för den röda linjen.
Ändra intervallet mellan punkterna

Intervallet mellan punkterna i "Word" är allt gjort isamma meny "Paragraph", så skynda inte ut av det. Uppmärksamma fältet "Intervall", mer exakt - till vänster. Det finns två räknare: "Innan" och "Efter". Genom att ange värden bestämmer du mängden utrymme mellan stycken.
För övrigt gör alla ovanstående metoder 100% en punkt i "Word" 2010. Intervallet mellan stycken är inställt exakt detsamma.
</ p>